There are many photos circulating on social networks where the author wants to point out something interesting or show how his/her desktop looks like. When I see a number of such photos, I always think how ignorant and amateurish the individual is. I am not the only one who feels this way. Nowadays, it is shameful to take a picture of a monitor showing something interesting without the user knowing that there is an easier way to take a so-called “screenshot,” that is, a screenshot of the screen. If you are, there are two easy ways to create one, but this usually works with all other known operating systems. After reading this educational article, you will never take a picture of your computer with your cell phone again.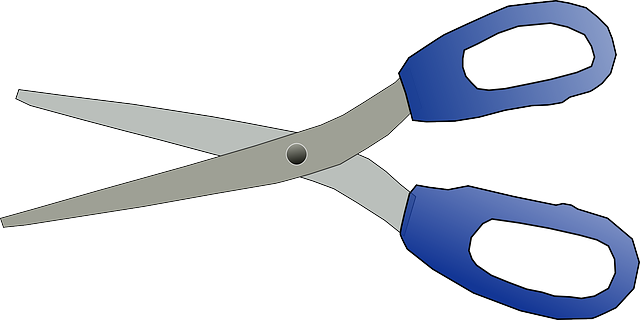
Print Screen
It is the easiest, most efficient, and time-saving. If you look closely at your computer keyboard, what do you see? Lots of buttons. Notice the key at the top with the letters “PrtSc” on it. This key is used to take a direct, instant snapshot of the current screen. Pressing this key allows Windows to create an image of the currently open window or desktop and send it via Facebook Messenger using a combination of the “Ctrl+C ” and “Ctrl+V” buttons. The disadvantage is that if you do not want to show certain parts of the image, such as the main bar where the open application is displayed, you will need to crop this image with a program designed for this purpose (Paint). Otherwise, if you want to save the screenshot as a file on your computer, use the same photo editing tool. Remember that pressing this button saves the image to the computer\’s temporary memory (RAM), not to disk. When you turn off the device, the images will be gone and cannot be retrieved again.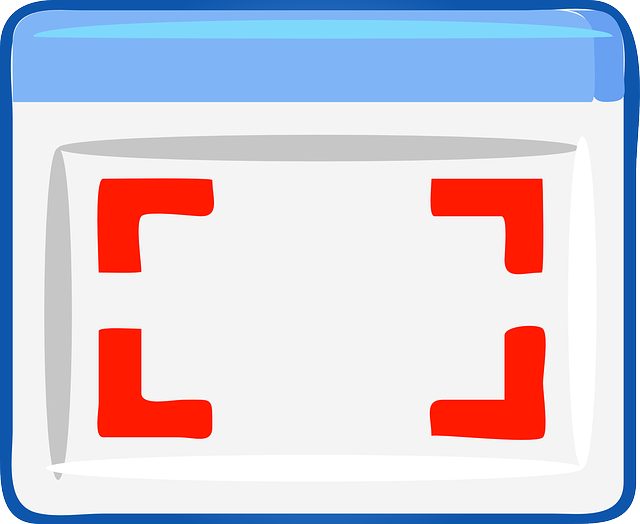
Crop
Many operating systems, not necessarily Windows in particular, have tools that will crop a specific portion of the desktop or window into an image, save it, give it a name, and you are done. The Windows Snipping Tool has more advanced tools for creating screenshots (highlighting specific areas, delaying, selecting shooting modes, etc.). Start this software, click on “New” and select the area you want to take with the cursor. Then save (Ctrl+S), fill in the name and location, and you will get this screen.